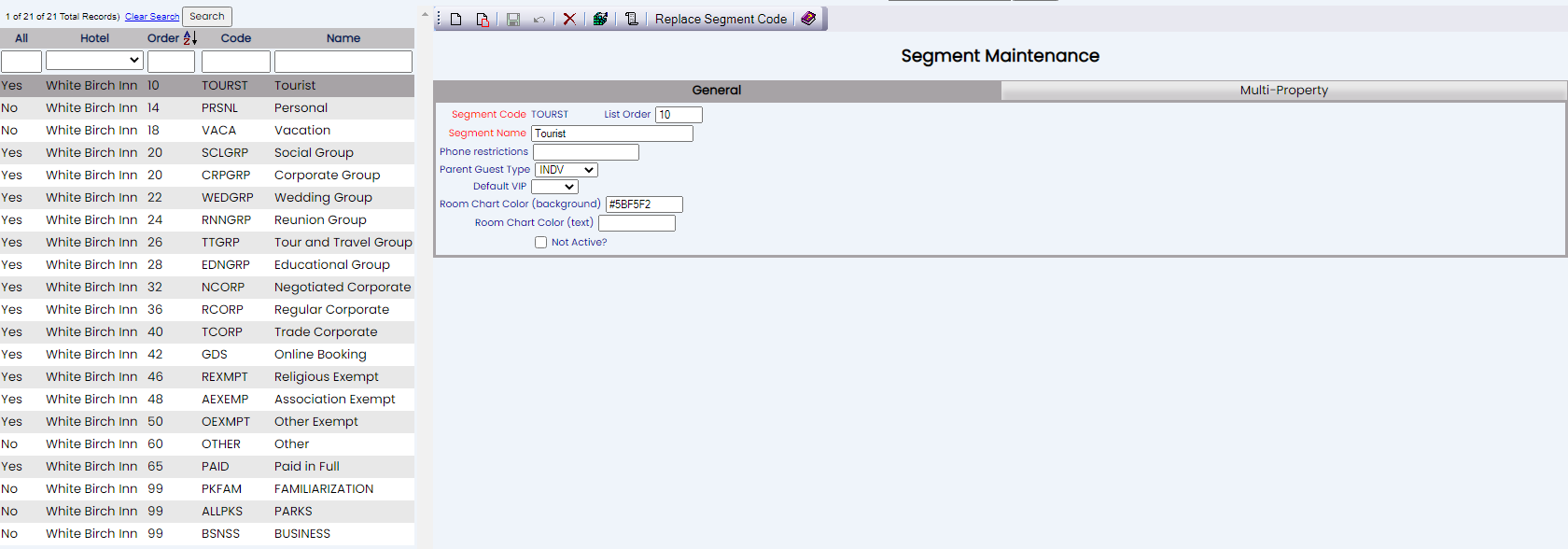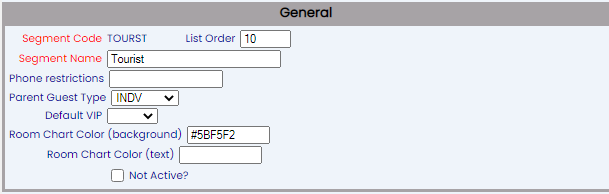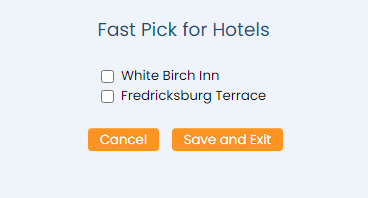Select Manager's Screen to be taken to the MANAGER'S COMMANDS screen.
Select Configuration to be taken to the PROPERTY AND SYSTEM CONFIGURATION screen.
Alternately, you may also be able to select Configuration directly from the Quick Menu, if the menu has been set up to include the Configuration option.
This will take you to The Property System Configuration Menu.
The list of property configuration options are divided into four sections, which are Required Configuration, Optional Configuration, Locales/Dates and Sub-Systems.
Select Segment Types from the Required Configuration section.
The Segment Maintenance screen display is split into two frames, with the left side of the screen listing the segment types already configured for your Property, and the right side containing the fields you need to complete in order to add or edit the configuration of a segment type. Any changes made on the right, once saved, will be updated in the listings to the left.
By Default, the General tab will be open when you arrive at the Segment Maintenance screen. A second tab, the Multi-Property tab, is also available, for use if you have more than one Property and wish to use the segment type in more than one Property.
The currently configured options are displayed by:
All: The segment type is available at all Properties.
Hotel: Name of default Property the segment type is assigned to.
Order: List Order of the segment type.
Code: A short version of a name for the specific segment type. Codes can be up to 10 characters.
Name: The actual name of the segment type or how you refer to it.
Your options include the following:
Generate a new entry:
Click the New ![]() button from the toolbar to add a new segment type record. Complete the fields described below.
button from the toolbar to add a new segment type record. Complete the fields described below.
OR:
Select an existing segment type from the list on the left, and click the Replicate ![]() button from the toolbar. Then change the field information as described below.
button from the toolbar. Then change the field information as described below.
Edit the current selection:
Change the field information.
Code: The short version of a name for the specific segment type. Codes can be up to 10 characters. Be sure to select a code that will be easily recognizable to your Staff.
This field is required.
List Order: This determines in what order the segment type appears listed in the interface.
Enter a number into the List Order field.
This field is optional, however it we recommend that you list the segment types in the order you prefer. This makes it easier for staff to find the segment type they need in the interface
Segment Name: This is the name or description of the segment type. You should enter the full name of the segment type here.
This field is required.
Phone Restrictions: The segment type may be restricted in their phone usage within the room - to local calls only, for example.
Parent Guest Type: This is a drop-down menu of all guest types entered into your system, in list order. Select one. By default, the first (in list order) guest type will be selected.
Note: If the guest type desired is not available, it may be added using the Guest Types maintenance screen.
Default VIP: This is a drop-down menu of all the VIP types entered into your system. If the segment type is to be associated with a specific VIP type, select it here. By default, no VIP type is selected.
Room Chart Color (background): Custom BACKGROUND color for the entry on the Room Chart. You may choose the color for the segment type background by entering it into this field. (For example, #5BF5F2). By default no color is selected.
 Background color #5BF5F2 assigned.
Background color #5BF5F2 assigned.
Note: The CELL color is as defined on the Room Chart color legend to indicate the status of the reserved room (in this case yellow, indicating in-house). The segment type entry is the field within the cell. Selecting a color for this allows the segment type to be easily discernible at a glance.
Room Chart Color (text): Custom TEXT color for the entry on the Room Chart. You may choose the color for the segment type entry text by entering it into this field. (For example, #55ff00). By default (if the field is left blank) black is selected.
 Background color #993EA8 assigned, text color #5BF5F2 assigned.
Background color #993EA8 assigned, text color #5BF5F2 assigned.
Note: Changing the text color is ONLY allowed if the background color field is ALSO completed - entering a color in this field alone will not alter the text color from black. It must be paired with the background color field.
Changing the text color as well as the background color may be useful if you have several segment types assigned to the same parent guest type category. For example, if the parent guest type is groups, segment types could be wedding, corporate, reunion, or tour. Each segment type could use the same background color, to indicate they are associated with a group reservation, but have the text be a different color for each of the sub-categories of group represented by the separate segment types.
Not Active: This box may be checked or unchecked. By default it is unchecked. Click this option to deactivate the segment type without deleting it. Once a segment type has any stays associated with it, it cannot be deleted from the system.
Default Hotel: This is a drop-down menu of all your available Properties in Skyware to select as the default Property assigned for the segment type. By default the Property you are currently logged into Skyware from will be used. Select one.
This field is required.
This segment is available to all properties?: This box may be checked or unchecked. By default it is unchecked.
If it is unchecked, the segment type may still be assigned as available at more than one Property. The Properties that the segment type is available at OTHER than the default hotel may be selected using the Fast pick option in the Hotel Name section, which lists where the segment type will be available (the Default Hotel and ONLY these properties).
Click the gray Fast Pick button to open a separate window listing all the available Properties.
Select any that are applicable and then click the orange Save and Exit button.
The selected properties will now be listed in the Hotel Name section.
Note: If the box is checked (indicating that the segment type is available at ALL Properties), the Hotel Name section and Fast Pick option will no longer be available.